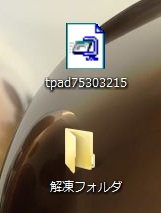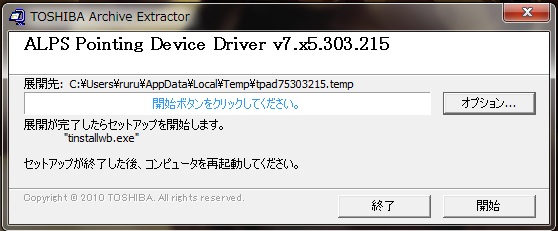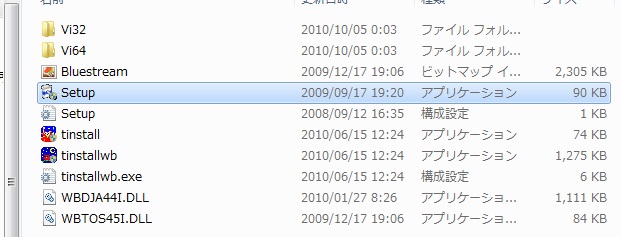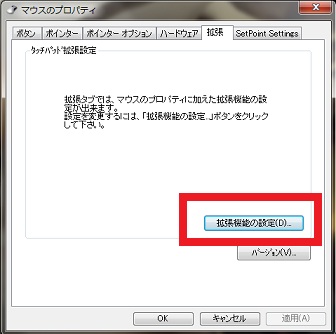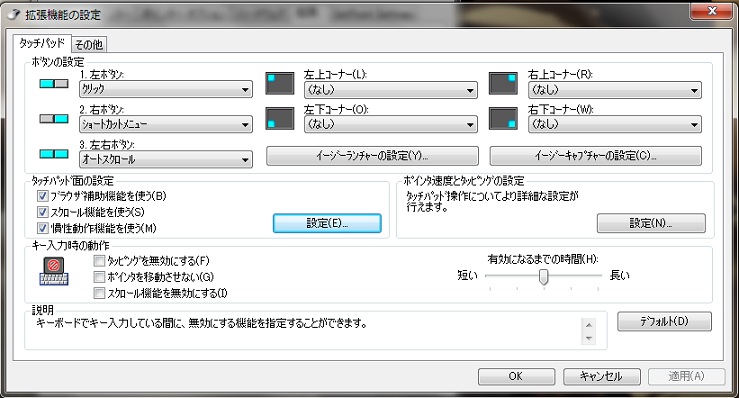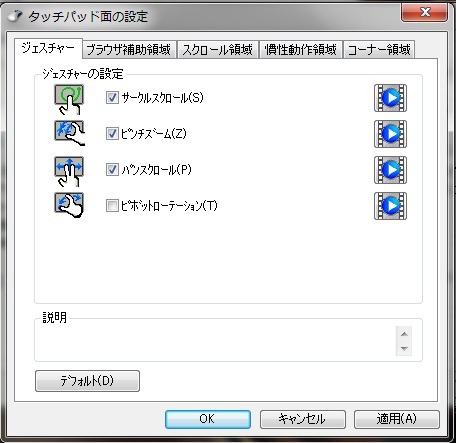タッチパッドの操作性改善方法
Aspire one753の
ALPS製タッチパッドがデフォのままじゃ使えないと思った人の為のページです。他の機種でも動作するかはわかりません。
ドライバーを変えることで操作性やスクロールなど若干改善し試す価値はありますが、このやり方は動作を確実に保証するものではないのでインストールは自己責任でお願いします。
※出荷時期によってSynaptics製のタッチパッドもあるみたいなので、初期のドライバー確認してから導入してください。
元のドライバーに戻したい場合はAcerのHPからドライバーを入れ直してください。
インストール方法
- 1,まずはデフォのALPSタッチパッドのDriverを削除します。(コントロールパネル→プログラムのアンインストール)
- 2,そして【ここ】からtpad75303215.exeをダウンロードします。
- 3,ダウンロードしたら適当なフォルダを作り解凍します。
このとき「オプション」をクリックして適当に作ったフォルダを解凍先に選択してから「開始」を押してください。
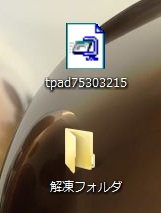
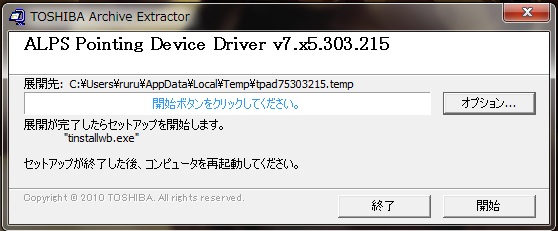
- 4,解凍したフォルダを開いて「setup」を実行してインストールします。
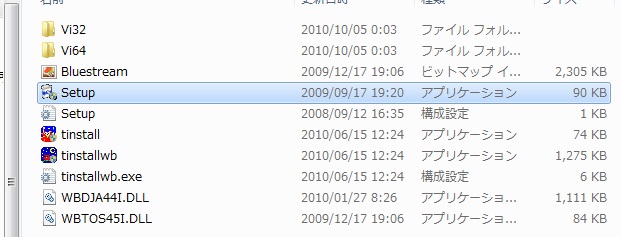
- 5,完了したら再起動をしてインストール終了です。(インストが終わったらダウンロードしたファイルや解凍したフォルダなどは削除しても構いません。)
各種設定方法
タッチパッドの常駐アイコンを右クリックしてプロパティをクリック。
プロパティのウィンドウを開いたら「拡張」タブ→「拡張機能の設定」をクリック。
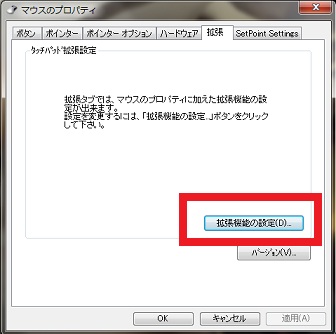
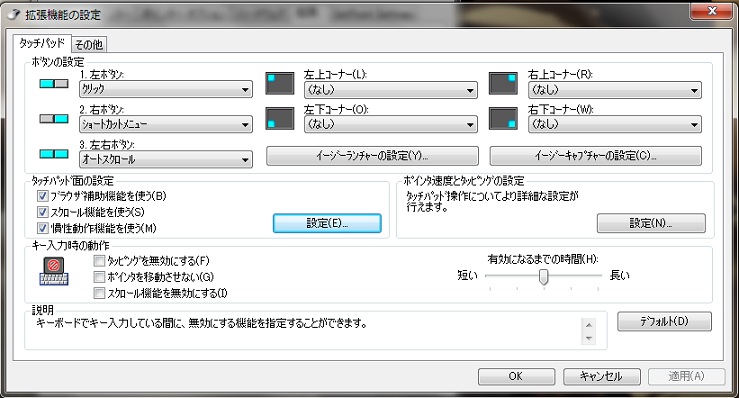
ここで右クリックや左クリックなどを好きなコマンドに変更できます。4コーナーにもコマンドを振り分けできます。
ここでスクロール機能などの細かい設定ができます。「設定」で操作方法の動画など見れるので便利です。簡単に項目を説明しておきます。
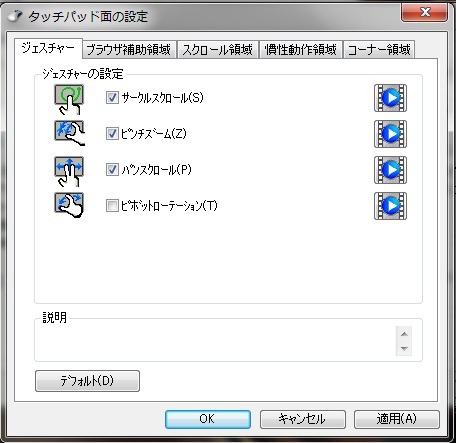
-ジェスチャー:動画をご覧ください。使わない場合はチェックを外す。
-ブラウザ補助領域:ブラウザやフォルダなどで、指定した範囲内でタッチパッドを左にスライド(指1本)で「戻る」、右にスライド(指1本)で「進む」ができます。使わない場合はチェックを外す。
-スクロール領域:縦横スクロールの領域を設定します。使わない場合はチェックを外す。
-慣性動作領域:ドラッグなどしている時に中央からその領域までに指を持って行けばカーソルがそのまま移動し続けます。使わない場合はチェックを外す。
-コーナー領域:コーナーにボタン設定でコマンドを割り当てた場合はここで領域を設定します。
ここで速度やタッチパッドの感度を設定できます。
マウス接続時はタッチパッドを無効にするなどの設定ができます。
個人的な感想ですが、ポインタ移動やタップなどはもちろん、パンスクロール(2本指でのスクロール)なども改善して使いやすくなったきがします。
それでは快適なタッチパッドライフを。
最終更新:2010年10月07日 05:41